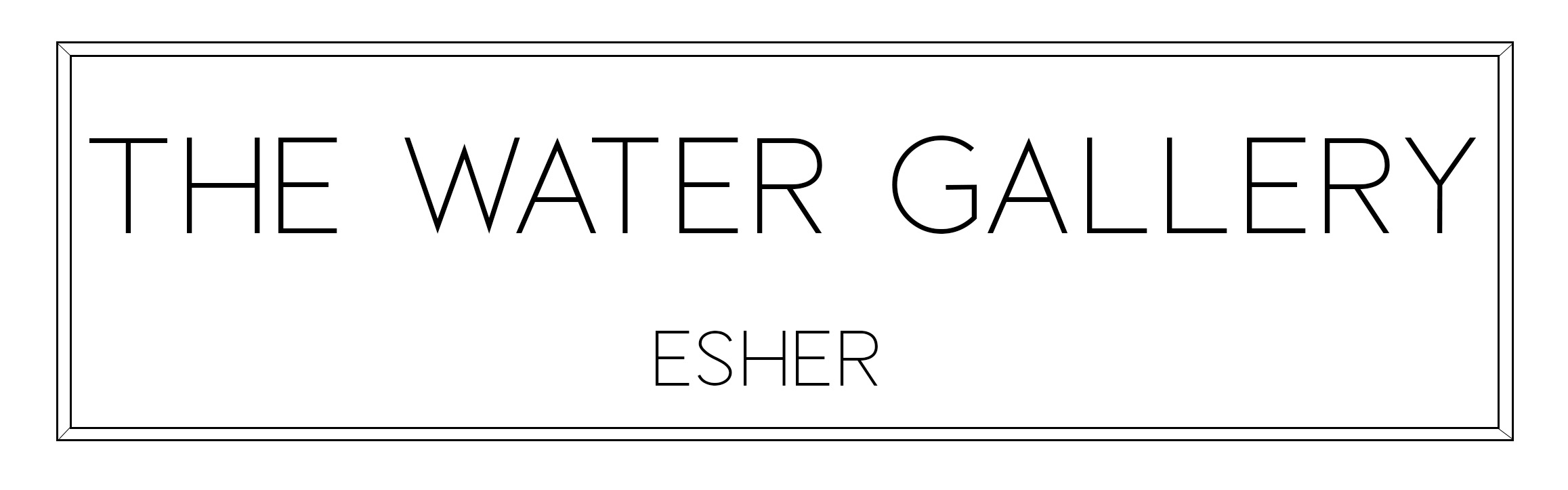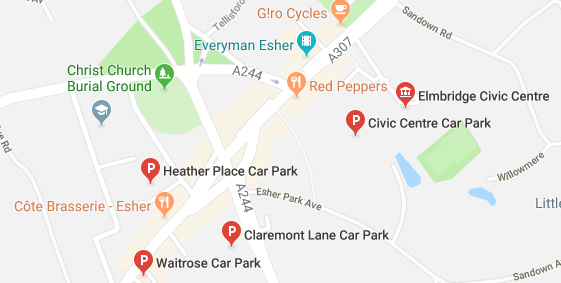Website Help and Accessibility
Accessibility
We are committed to making our website available to as many people as possible, meeting the requirements of the Disability Discrimination Act, and to making every effort to ensure our communications are accessible to those with special needs, including those with visual, hearing, cognitive and motor impairments.
Many internet users can find websites difficult to use due to the way they have been designed. We recognise that this is an important issue and do our best to ensure that our website is accessible in accordance with the World Wide Web Consortium (W3C) guidelines.
We strive to obey the spirit of the UK Disability Discrimination Act 1995 with respect to the provision of services online, as required by the Disability Rights Commission. If you come across a page you find difficult to use please let us know.
Accessibility Design
Many Internet users with disabilities find websites difficult or even impossible to use simply because of the way they are designed. This website has been designed to be as accessible as possible and to be compatible with the types of adaptive technology used by people with disabilities, including screen readers.
As such, visitors can control the size of the text and can use “access keys” on the keyboard rather than the mouse to navigate through pages.
The stylesheet uses relative font sizes and is written to display pages correctly in most commonly used browsers. In early versions of browsers and browsing devices that do not support stylesheets at all, the flow of the content has been tested to ensure it entirely retains its sense.
The site is free of frames and uses a cascading style sheet for visual layout. Tables may be used for tabular data, but we have not used them to dictate the layout of pages.
Zoom
The quick way to change font size in Internet Explorer (7 and above), Firefox and Safari is to use the zoom function:
To zoom in Ctrl (cmd on a Mac) and +
To zoom out Ctrl (cmd on a Mac) and –
To reset to the default Ctrl (cmd on a Mac) and 0
Please note all three browsers keep everything in proportion, increasing and decreasing page width and image size. Therefore if you zoom in you need to scroll the page sideways to read a complete line.
Internet Explorer
Font
From the tool bar, select Tools (Alt + T).
Select Internet Options (Shift + O). This will open a new window.
Select Fonts (Alt + N). This will open a new window.
Select the webpage font you want (Alt + W then use the up and down arrow keys).
Select OK. This will shut the window.
Select Accessibility (Alt + E). This will open a new window.
Check ‘Ignore font styles specified on web pages’ (Alt + S). This will put a tick in the box.
Select OK. This will shut the window.
Select OK. This will close the last of the new windows and the page should be in the font you have just set.
Text size
Please note the following will increase the text size only, if you wish to increase the image size as well, please use the instructions in the zoom section, above.
From the tool bar, select either Page or View (Alt + P or Alt + V). This will make a drop down box appear.
Select Text size (Shift + X). This will make a box appear at the side.
Select the text size you want (Shift + G for largest; L for larger; M for medium; S for smaller; A for smallest). This will close the lists and the text should be in the size you have just set.
Firefox
Font
From the tool bar, select Tools (Alt + T).
Select Internet Options (Shift + O). This will open a new window.
Select Content on the top bar of this new window (use the left and right arrow keys).
Select Default font, either Alt + D then use the up and down arrow keys or click on the down arrow next to the font box. This will make a list of fonts appear, then click on the font you want. This will make the list disappear.
Select Advanced (Alt + A). This will open a new window.
Uncheck ‘Allow pages to choose their own fonts, instead of my selections above’ (Alt + A). This will remove the tick from the box.
Select OK. This will shut the window.
Select OK. This will close the last of the new windows and the page should be in the font you have just set.
Text size
Please note the following will increase the text size only, if you wish to increase the image size as well, please use the instructions in the zoom section, above.
From the tool bar, select Tools (Alt + T).
Select Internet Options (Shift + O). This will open a new window.
Select Content on the top bar of this new window (use the left and right arrow keys).
Select Size, either Alt + Z then use the up and down arrow keys or click on the down arrow next to the font size box. This will make a list of sizes appear, then click on the size you want. This will make the list disappear.
Select OK. This will close the window and the text should be in the size you have just set.
Safari
Text size
Please note the following will increase the text size only, if you wish to increase the image size as well, please use the instructions in the zoom section, above.
From the tool bar, select Edit (Alt + E).
Select Preferences (Shift + N). This will open a new window.
Select Appearance on the top bar of this new window.
Select Standard font. This will open a new window.
Select the font size you want.
Close both boxes and the text should be in the size you have just set.
Change page colours
It is possible to change both the text and the background colours of all our pages. Below are details of how to do this in Internet Explorer and Firefox. It is not possible to set colours within Safari. Where possible we have given the keyboard shortcuts, shown in brackets.
Internet Explorer
From the tool bar, select Tools (Alt + T).
Select Internet Options (Shift + O). This will open a new window.
Select Colors (Alt + O). This will open a new window.
Uncheck ‘Use Windows colors’ (Shift + W).
Select the first of the coloured box (Shift + T). This will open a new window.
Select the colour you want.
Select OK. This will shut the window.
Repeat for the other coloured boxes – background (Shift + B); visited (Shift + I); unvisited (Shift + N); hover (Shift + O).
Select OK. This will shut the window.
Select Accessibility (Alt + E). This will open a new window.
Check ‘Ignore colors specified on web pages’ (Alt + C). This will put a tick in the box.
Select OK. This will shut the window.
Select OK. This will close the last of the new windows and the page should be in the colours you have just set. If the page isn’t, hold down the Ctrl button, press F5, then let them both go.
Further help and advice from Microsoft can be found by going to the accessibility section of the Microsoft web site.
Firefox
From the tool bar, select Tools (Alt + T).
Select Internet Options (Shift + O). This will open a new window.
Select Content on the top bar of this new window (use the left and right arrow keys).
Select Colours (Alt + C). This will open a new window.
Either click on the first coloured box, or hit any of the arrow keys. This will open a new window.
Choose the colour you want. Clicking on the colour will close the window. Hitting return will close both this window and the ‘Colours’ window.
Repeat for the other three coloured boxes. If using the keyboard, you will need to tab to each one in turn.
Uncheck ‘Use system colours’ (Alt + S).
Uncheck ‘Allow pages to chose their own colors, instead of my selection above’ (Alt + A).
Select OK. This will shut the window.
Select OK. This will close the last of the new windows and the page should be in the colours you have just set.
Feedback
We welcome any comments or feedback you may have on the accessibility of our website.
How easy was our website to use?
Did you encounter any problems using it?
Do you have any suggestions on how we can make the site easier and more accessible to use?
Please feel free to contact us.
PDF files
PDFs look like a printed page and are sometimes used for documents on this web site. Most computers will open PDF documents automatically, but you may need to download Adobe Acrobat Reader.
You can download the latest version of the reader from the Adobe website for free.
The reader program download filesize is about 20MB.
Reading PDFs
When you select the link to a PDF, it will open in your browser window.
A toolbar will appear below the browser address bar, featuring a number of tools to help you view and search the document.
If you use a mouse, running your mouse over the icons in PDF reader, without clicking, will tell you what each of them does.
Especially useful are the page size tools (which look like 3 pages). You can use these or the dropdown view menu (bottom left hand corner of the screen) to select a suitable view.
PDF help for people with visual difficulties
If you have any problems reading PDF files, the following tools are available:
Convert the PDF document to html: email the PDF or its web address as an email attachment to pdf2html@adobe.com. The converter will email back the translation as an html file.
Convert the PDF document to plain text: email the PDF or its web address as an email attachment to pdf2txt@adobe.com. The converter will email back the translation as a plain text file.
Troubleshooting
Sometimes a PDF file will open but only a blank page is visible. This may be because the view is zoomed into a blank section of the document. Use the dropdown view menu (bottom left hand corner of the screen) to select a suitable view, 100% or ‘Fit Width’ are usually best.
It may also be because the you are using an older version of the reader, you may want to upgrade to the latest version of the reader from the Adobe website.
If you are still having problems, try clicking on the link to the PDF file you want to see with your right mouse button (Control-click on Mac). This will bring up a small menu – if you select ‘Save Target As’ (or Save Link As) from this you will be able to save the file and open it outside the browser.
For more help visit the adobe reader help and support web site.
MS Word
These files are commonly called DOC or Word files. They are documents formatted in Microsoft word processing software.
A viewer for reading and printing these files is available from Microsoft’s Download Center.
Email Communications
Information contained in email communications received from the company may be confidential and intended for the addressee only. Any unauthorised use, dissemination of the information or copying of email messages is prohibited.
If you are not the addressee, please notify the sender immediately by return e-mail and delete this message.
Although any e-mail and its attachments are believed to be free of any virus or other defect which might affect any computer or system into which they are received and opened, it is the responsibility of the recipient to ensure that they are virus free and no responsibility is accepted by The Water Gallery Ltd. for any loss or damage from receipt or use thereof.
Information contained in email communications is not to be relied upon as a basis of any contract or commitment. The information is not to be construed as an offer, invitation or solicitation to invest and opinions expressed are subject to change without prior notice. Information contained therein is believed to be correct, but cannot be guaranteed.